The ultimate guide to Backup Dropbox to an external hard drive
To make a strong footprint in the digital world, one needs to be attentive, productive, or efficient over others. It goes with each field in which organizations or users want to excel. Dropbox is one product of this need, simplifying the data handling process with its efficient features. It provides cloud-based storage services to the users for managing, sharing, or storing crucial data in a single place that can be accessed anywhere with good internet connectivity.
Data is crucial for any organization's overall growth, which it wants to secure from unusual threats. This can be achieved by backing up Dropbox to external hard drive that secures it from all mishaps. So, let's start discussing this foremost concern for users with the other benefits they avail after taking Dropbox backup.
Why do users need to back up Dropbox to the external hard drive?
Once the credibility or useability of data increases for organizations or users, securing them is the primary concern for them. Taking regular backup is one of the safest methods to attain this. It provides several benefits to the users in the following ways:
- Users can access the data even offline.
- Maintains the originality of the data for a long time.
- Prevents users’ data from Ransomware or phishing attack.
- It also makes auditing or analyzing data process simple.
- If any data is accidentally deleted, it helps to recover it quickly.
Best Dropbox backup solutions to secure data
After looking at all the significant aspects to backup Dropbox & its importance for users, we have come up with the two best practical Dropbox backup solutions to complete the task successfully. Let’s explore each of them carefully:
Solution 1. Using the Download option of Dropbox
Dropbox allows users to save their essential data in the local system through a download feature. It is one of the common approaches to execute the task. You need to select the data & click on the download option to save them on your local computer. Then, you can move them to an external hard drive. For better understanding purpose, follow the provided steps carefully:
Step 1. Access the Dropbox cloud-based storage
Fill in the required credentials to log in to Dropbox to access their content.Step 2. Select & download the data
Now, find the content you want to backup, select it & click on the Download option.

Step 3. Move the stored data to an external hard drive
It will download the selected data in your local system. Then, you can move data of your Dropbox on an external drive.
Solution 2. Using the advanced cloud backup tool
Choosing the manual option can fulfill your desired purpose, but some constraints compel users to look towards the other option. These constraints can be synchronization issues with the external hard drive that make your data vulnerable to loss. Therefore, professionals always recommend using the advanced Dropbox Backup tool to protect the data from any hardship.
While looking for the best option with all advanced features, the Recoveryfix Dropbox Backup tool stands out at the top without hesitation. Its top-notch algorithms allow users to backup Dropbox and other cloud-based storage platforms such as Amazon AWS, Salesforce, etc. flawlessly. The most attractive utility of this tool is to safeguard users' data from any cyber threats or accidental data loss.
Step-by-step guide to backup Dropbox to external hard drive
Get a stepwise guide to check the reliability & explore the functionality of the tool:
Step 1. Install the Dropbox Backup software
Download the software & complete the installation process in your local system.
Step 2. Choose the Dropbox option
Open the software and select Dropbox from the Cloud Storage section. Users can also perform backups of other platforms, such as Amazon S3, Box, Salesforce, etc.

Step 3. Create Project Name & Job name
Now, provide the Project Name & Job Name in the upcoming section, and hit the Next option.

Step 4. Provide required credentials
In the Dropbox Connection Details option, fill in the required credentials, such as Client ID and Client Secret. Then, tap on the Next option.
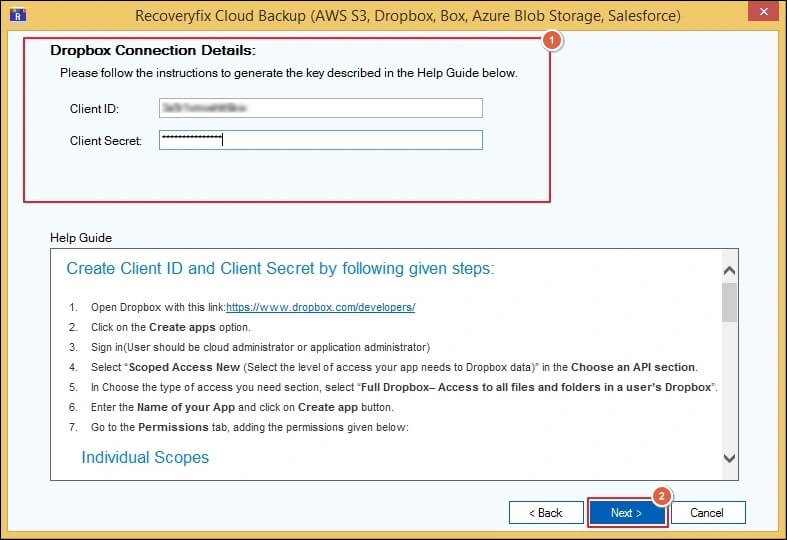
Step 5. Choose desired data to backup
It will connect to Dropbox directories of your Dropbox account, such as Member/Team Folder. Here, you can search for specific data to execute the backup process. Then, click on the Next option.
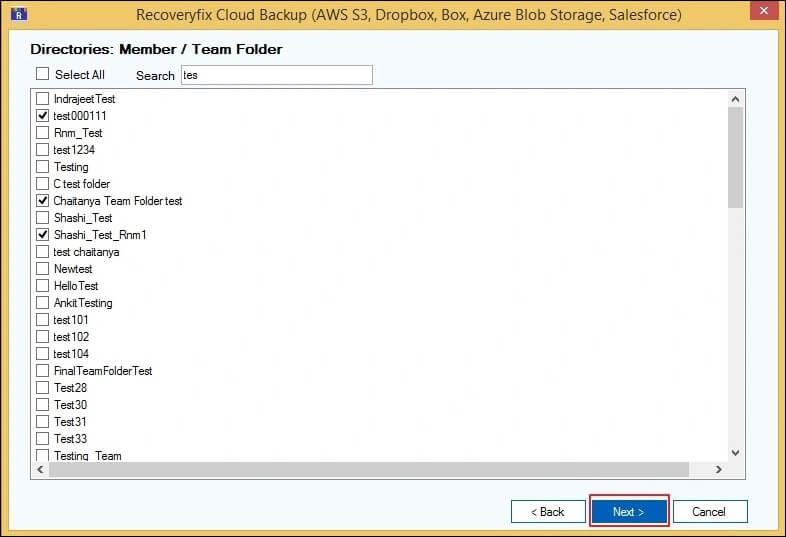
Step 6. Preview the data
The tool will show all the selected folders. You can preview them accordingly and then select the Next option.
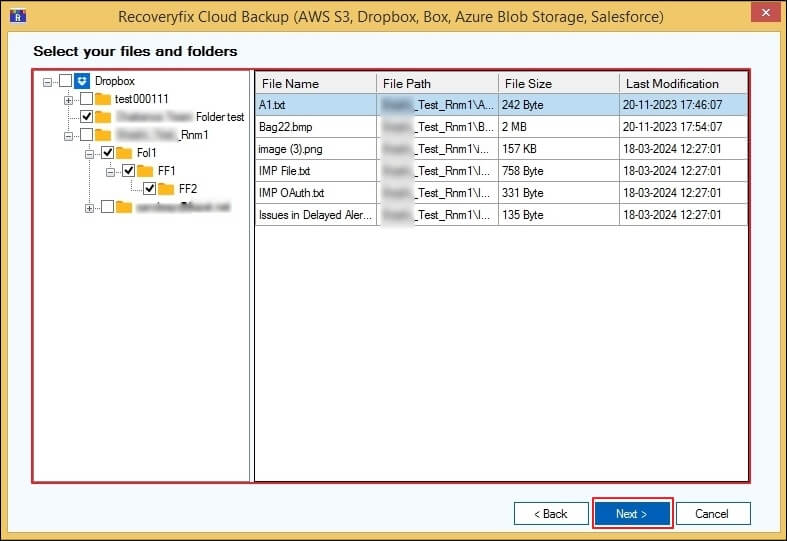
Step 7. Select filters accordingly
Under the Filters section, select the desired filters, such as Date Filters, File Filters, and version Filters, and hit the Next option.
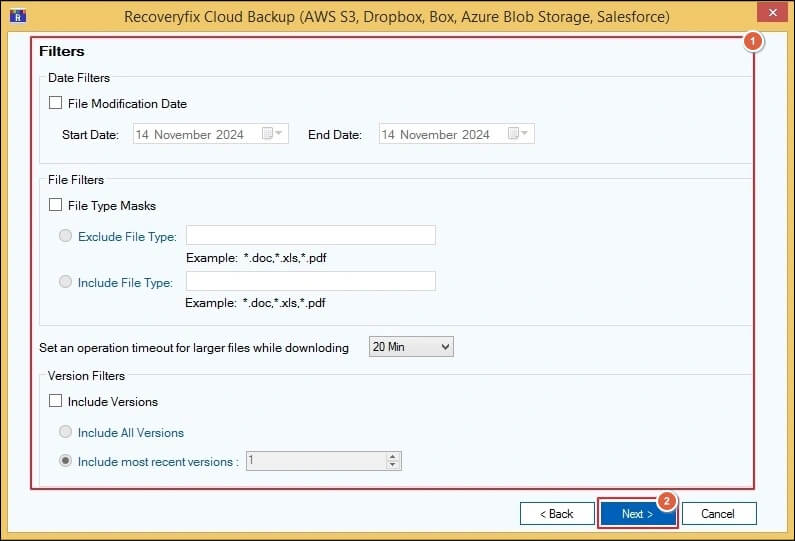
Step 8. Provide destination details
Browse the backup path in the Destination section to save the files in the desired location. Then, click on the Next option to proceed.
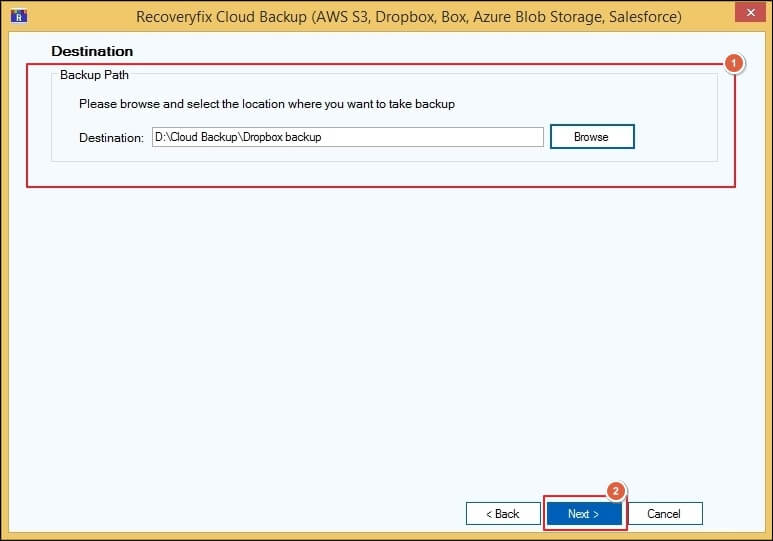
Step 9. Schedule the backup process
Now, choose the Execute Immediate option under the Select Schedule section. Then tap on the Next option. You can also change the schedule according to your suitability by choosing the Change Schedule option.
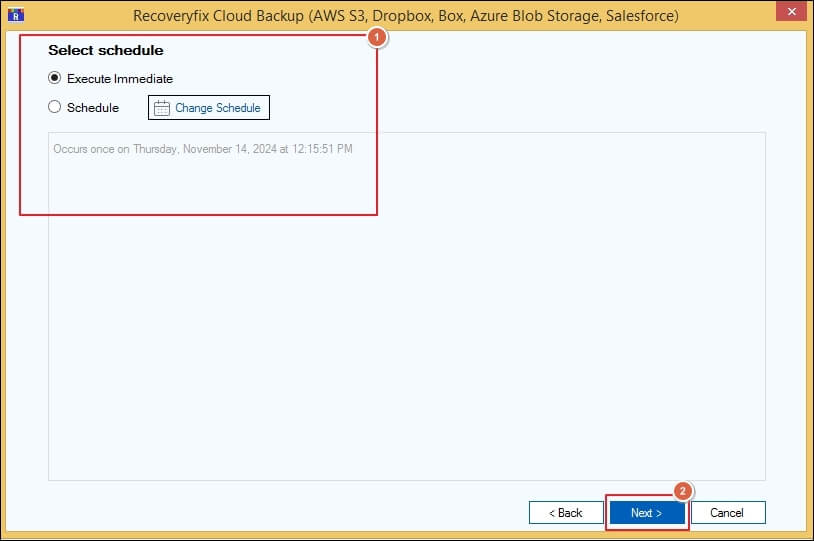
Step 10. Wait for the ready state
It will start your Dropbox backup process. You can view the process's status by clicking on the project name and then on the job name. Wait until you get the ready state.
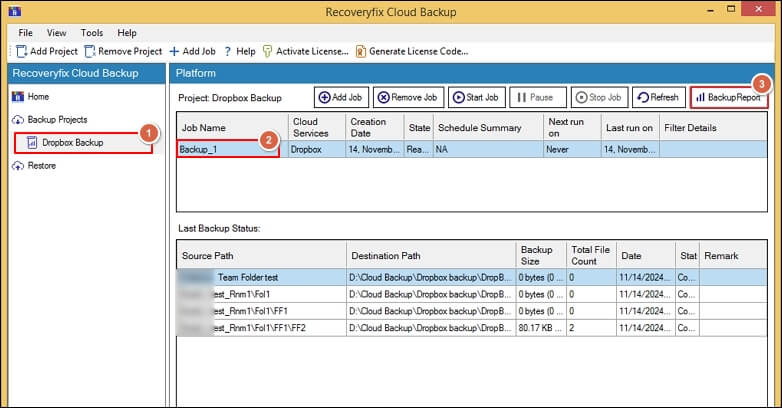
Step 11. Save the backup report in CSV format
This will complete your Dropbox backup process. You can save the backup report in CSV form for future use. Finally, you can move your data of Dropbox on external drive.
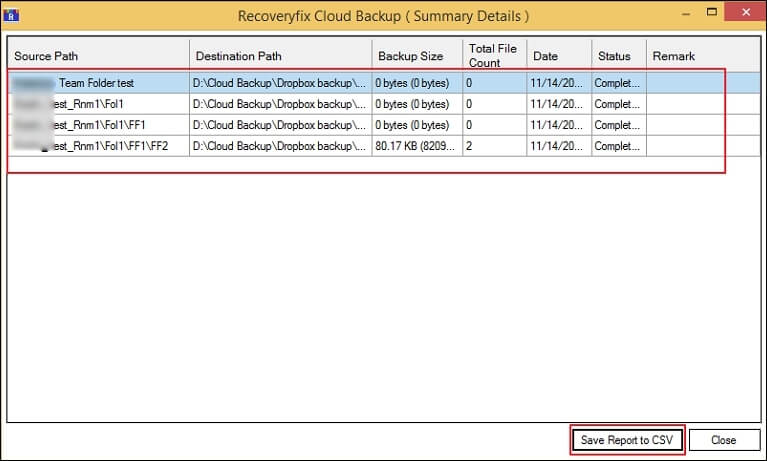
Final thoughts
The overall concern in the blog is how the user can perform Dropbox backup without any limitations, as it helps users safeguard their crucial data. In this regard, we have covered the manual process for executing the task. However, due to certain limitations, it might not be a successful remedy in all situations. In that case, choosing the experts' recommended advanced approach, like the Recoveryfix Cloud Backup tool, might be the best one-stop solution.